Admin
Administrator
- Posts
- 6,058
- Likes
- 13,813
<<< RETURN TO APP >>>
Wild Camping Location App Instructions
The link to the app is here:
 wildcamping.co.uk
wildcamping.co.uk
Quick start guide
Use the search box, click near me or zoom the map in to make the markers appear.
Click the small blue question marks to get tips on using the app.
About the app
This app is a replacement for our current mobile apps and the online map. The V2 apps will no longer be updated and the API for them will shutdown on 31st August.
The Location App can be used as a normal app on Apple and Android devices. Please read the installing instructions.
Installing on Apple
The app requires IOS 12.2 onwards. Apple devices released from 2013 onwards will be able to install the app. If your device Is running an older version of IOS you can use the app in a web browser. The Location App will run on Apple devices with an IOS version of at least 9 in the Maxthon browser which is available free in the app store.
1) Open the app in Safari (https://wildcamping.co.uk/app.php)
2) Click on the menu icon which looks like a box with an arrow coming out of it.

3) Click on "Add to home screen"
You will now find the app icon on your home screen.
Installing on Android
By default, the app will install with a minimal Andriod user interface to support devices that do not have physical navigation buttons. If your device does not use software buttons then you turn on fullscreen PWA install in the app settings. This must be done before you install the app as it has no effect afterwards.
1) Open the app in Chrome (https://wildcamping.co.uk/app.php)
2) Click on the menu icon which looks like three dots.
3) Click on "Add to home screen"
You will now find the app icon on your home screen.
Using the Location App
The top three buttons are:
Filter - Allows you to choose which location categories you want to display
Key - Displays the marker key descriptions
Cog - Displays the app settings menu
The bottom row of buttons are:
Map type - allows you to choose from Road Map, Satellite Map or Hybrid Map.
Near Me - focuses the app in on your current location.
Add Location - walks you through adding a new location to the database.
Favourites - toggles between showing all locations and when the heart is red it only shows your favourites
Street view - This allows you to switch to street view when the man is orange and to close street view when the man is red.
You can use the intelligent search box to search google places for anything near the location that the map is showing including; vets, doctors, shops and campsites.
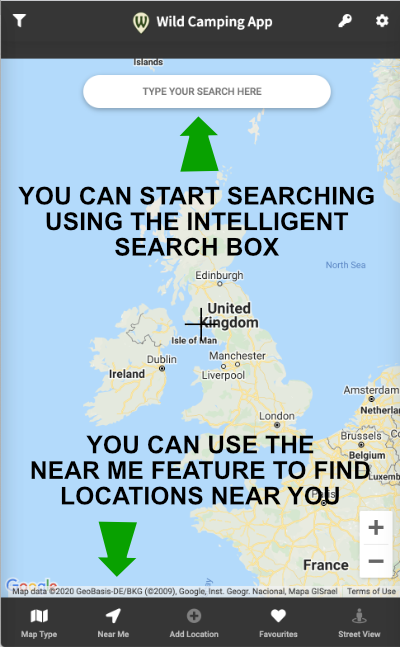
You can filter the location categories and toggle different categories on or off
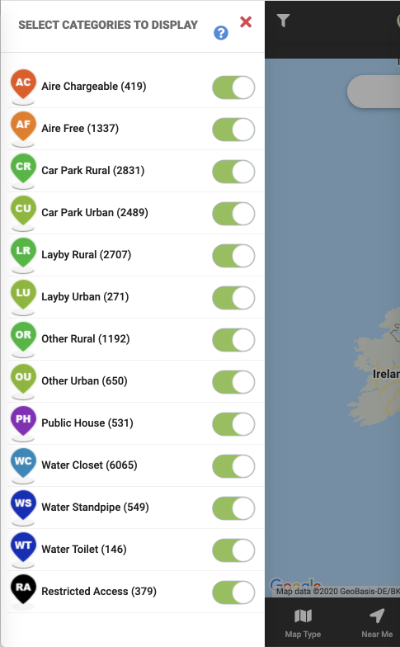
The Settings menu allows change app settings
1) Always show favourites will show all your favourites regardless of the zoom level.
2) Show location Cross, with this setting you can turn off the cross in the middle of the screen.
3) You can turn off the blue tip markers in the app once you know your way around.
4) You can enable fullscreen app installation on Andriod devices. This is always fullscreen on IOS.
4) Depending on the CPU power of your device and the screen size you can adjust the zoom level where the app will display markers.
5) You can clear all your favourite locations from the database.
6) You can reset the app back to the default settings.
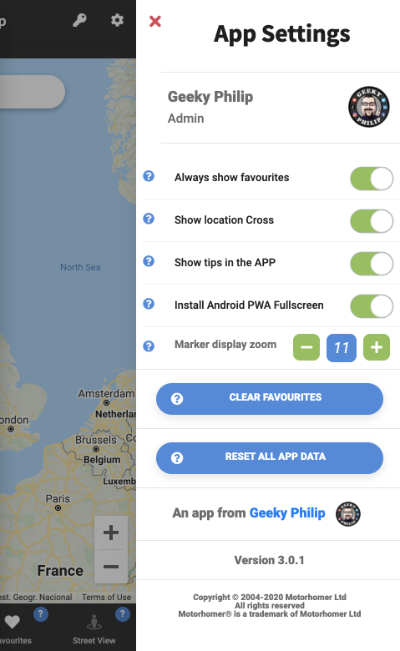
Once you click on a location as well as showing you the location data the window allows you to do six actions.
1) If available you can click on the street view picture to active street view
2) You can click on "add to favourites" to add the location to your favourites list.
3) You can click on "Add a review" to leave a review and rating for the location. If you have already posted a review you can use this button to edit it.
4) You can click on "Report location" to report a location, you will need to enter a reason.
5) You can click on "Verify location" to verify that you have visited the location in the last 30 days.
6) You can click on "Navigate to location" to open Google maps navigation with the location coordinates pre-loaded for you.
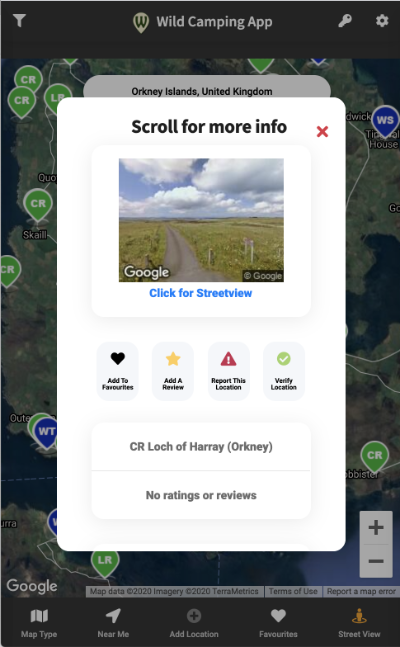
The Favourites feature
This feature means that you plan out your adventure beforehand. You can choose all the location that you would like to visit and add them to your favourites list. Once they are on the list their marker pins will change to hearts so that you can easily identify them. If you click favourites on the bottom menu bar it will hide all locations other than your favourites to make them easier to see. If you have always show favourites enabled then your favourites will always be visible regardless of the map zoom level.
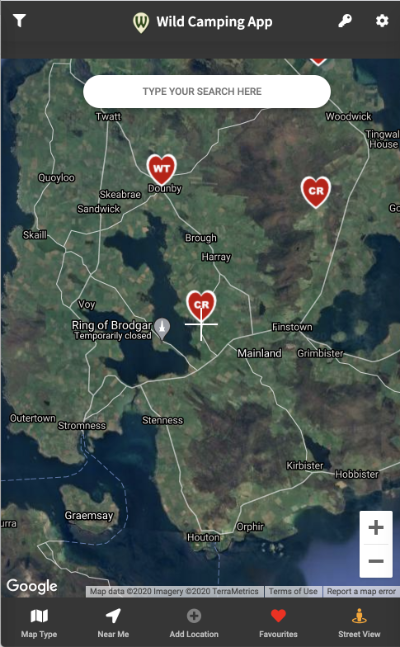
Adding a location
When you want to add a location you need to place the cross directly over the location you want to add. You must zoom in until the add location symbol turns green. Then click the symbol. If you do not zoom in far enough for it to turn green then you will get a popup message with instructions
You will then get a window that has most of the data pre-populated.
You must choose the location category from the drop-down box.
You must enter a name for the location stating the type of location and the area it is in. Car Park in the centre of Warwick
You must enter a description for the location, try and list the key point that you would want to know. Don't give a review as you can do that later.
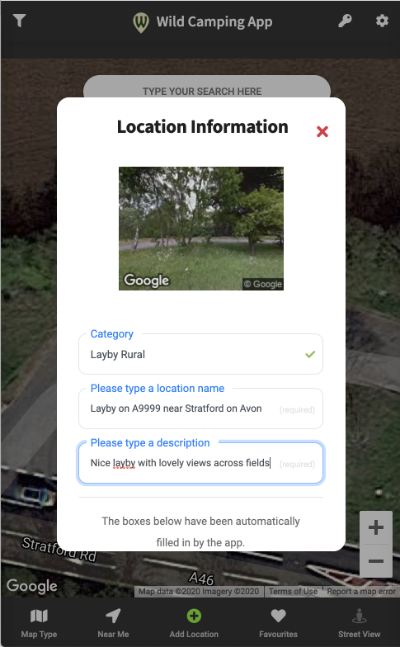
Now check the other data to see if it looks correct (the geocoding can getting funky) if not edit it.
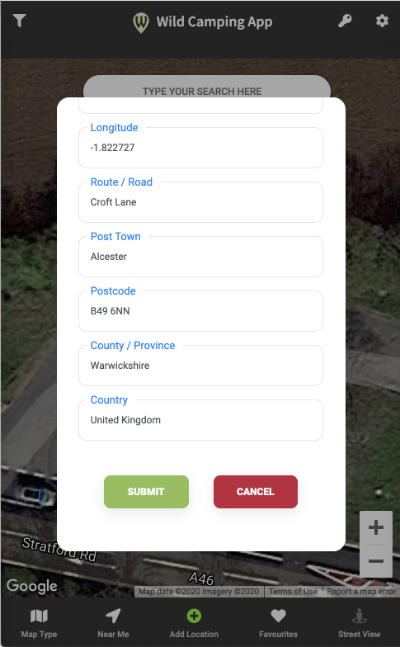
Then click submit
You will now be asked to verify the location, only do this if you have been there in the last 30 days, otherwise, click cancel.
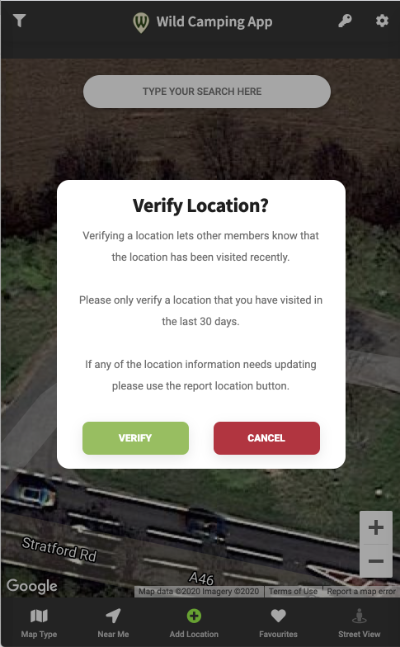
Finally, you will be asked to leave a rating and review for the location, this will not appear until it has been reviewed.
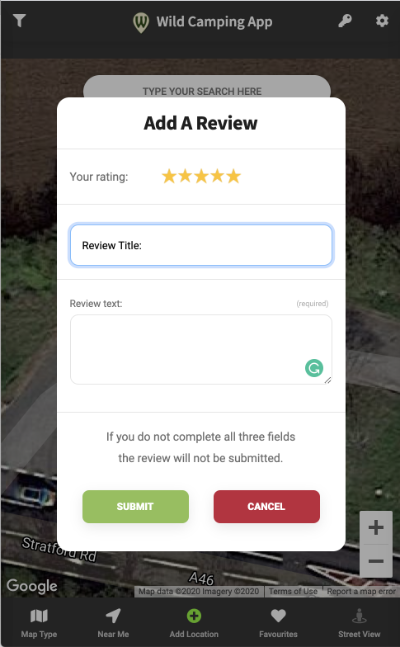
Once submitted you will need to move the map a little for the marker to appear. Only you can see the pin until it has been verified.
FAQ
Q. I am running an IOS version below 12.2 does this mean that I cannot use the location App?
A. The Location App will run on Apple devices with an IOS version of at least 9 in the Maxthon browser which is available free in the app store.
Q. Why when I click "Near Me" does the app says failed to locate.
A. You must have the location settings for Safari on IOS or Chrome on Android set to allow or ask. If they are set to deny this will fail.
Q. Do we need to update to app or database or does it update automatically?
A. The Location App uses live data so there are no updates. If something changes in the database it changes on the device next time you move the screen or zoom.
Q. Can I still use the old app?
A. The old apps have come to the end of their lifecycle and will no longer be updated. There will be no more database updates for the app.
Q. Does this app have offline mapping or will it have it in the future.
A. No, it does not have offline mapping and due to the large expense of offline mapping licences, it is not feasible for us to do this.
Q. Can other members see my favourites list?
A. No, the list is private for you. No data about the lists are available to members.
Q. A location has a read warning saying it has been reported, should I still use it?
A. We aim to deal with reported locations as quickly as possible. Sometimes we may need to contact the landowner or verify other details. If a location is marked with a report warning you will have to use your own judgement whether to use it or not.
Q. Can I submit locations that have No Overnighting signs?
A. No, our community ethos is only to stay where we are welcome. If there is a sign prohibiting overnight parking then we are not welcome.
Q. I installed the app as a PWA on my Android device that does not have a back button, now I cannot exit the app or open another app.
A. 1) Please make sure that you have "Install Android PWA fullscreen: turned off in the app settings. 2) Delete the icon from your home screen. 3) Follow the install instructions again.
<<< RETURN TO APP >>>
Wild Camping Location App Instructions
The link to the app is here:
Log in
Quick start guide
Use the search box, click near me or zoom the map in to make the markers appear.
Click the small blue question marks to get tips on using the app.
About the app
This app is a replacement for our current mobile apps and the online map. The V2 apps will no longer be updated and the API for them will shutdown on 31st August.
The Location App can be used as a normal app on Apple and Android devices. Please read the installing instructions.
Installing on Apple
The app requires IOS 12.2 onwards. Apple devices released from 2013 onwards will be able to install the app. If your device Is running an older version of IOS you can use the app in a web browser. The Location App will run on Apple devices with an IOS version of at least 9 in the Maxthon browser which is available free in the app store.
1) Open the app in Safari (https://wildcamping.co.uk/app.php)
2) Click on the menu icon which looks like a box with an arrow coming out of it.
3) Click on "Add to home screen"
You will now find the app icon on your home screen.
Installing on Android
By default, the app will install with a minimal Andriod user interface to support devices that do not have physical navigation buttons. If your device does not use software buttons then you turn on fullscreen PWA install in the app settings. This must be done before you install the app as it has no effect afterwards.
1) Open the app in Chrome (https://wildcamping.co.uk/app.php)
2) Click on the menu icon which looks like three dots.
3) Click on "Add to home screen"
You will now find the app icon on your home screen.
Using the Location App
The top three buttons are:
Filter - Allows you to choose which location categories you want to display
Key - Displays the marker key descriptions
Cog - Displays the app settings menu
The bottom row of buttons are:
Map type - allows you to choose from Road Map, Satellite Map or Hybrid Map.
Near Me - focuses the app in on your current location.
Add Location - walks you through adding a new location to the database.
Favourites - toggles between showing all locations and when the heart is red it only shows your favourites
Street view - This allows you to switch to street view when the man is orange and to close street view when the man is red.
You can use the intelligent search box to search google places for anything near the location that the map is showing including; vets, doctors, shops and campsites.
You can filter the location categories and toggle different categories on or off
The Settings menu allows change app settings
1) Always show favourites will show all your favourites regardless of the zoom level.
2) Show location Cross, with this setting you can turn off the cross in the middle of the screen.
3) You can turn off the blue tip markers in the app once you know your way around.
4) You can enable fullscreen app installation on Andriod devices. This is always fullscreen on IOS.
4) Depending on the CPU power of your device and the screen size you can adjust the zoom level where the app will display markers.
5) You can clear all your favourite locations from the database.
6) You can reset the app back to the default settings.
Once you click on a location as well as showing you the location data the window allows you to do six actions.
1) If available you can click on the street view picture to active street view
2) You can click on "add to favourites" to add the location to your favourites list.
3) You can click on "Add a review" to leave a review and rating for the location. If you have already posted a review you can use this button to edit it.
4) You can click on "Report location" to report a location, you will need to enter a reason.
5) You can click on "Verify location" to verify that you have visited the location in the last 30 days.
6) You can click on "Navigate to location" to open Google maps navigation with the location coordinates pre-loaded for you.
The Favourites feature
This feature means that you plan out your adventure beforehand. You can choose all the location that you would like to visit and add them to your favourites list. Once they are on the list their marker pins will change to hearts so that you can easily identify them. If you click favourites on the bottom menu bar it will hide all locations other than your favourites to make them easier to see. If you have always show favourites enabled then your favourites will always be visible regardless of the map zoom level.
Adding a location
When you want to add a location you need to place the cross directly over the location you want to add. You must zoom in until the add location symbol turns green. Then click the symbol. If you do not zoom in far enough for it to turn green then you will get a popup message with instructions
You will then get a window that has most of the data pre-populated.
You must choose the location category from the drop-down box.
You must enter a name for the location stating the type of location and the area it is in. Car Park in the centre of Warwick
You must enter a description for the location, try and list the key point that you would want to know. Don't give a review as you can do that later.
Now check the other data to see if it looks correct (the geocoding can getting funky) if not edit it.
Then click submit
You will now be asked to verify the location, only do this if you have been there in the last 30 days, otherwise, click cancel.
Finally, you will be asked to leave a rating and review for the location, this will not appear until it has been reviewed.
Once submitted you will need to move the map a little for the marker to appear. Only you can see the pin until it has been verified.
FAQ
Q. I am running an IOS version below 12.2 does this mean that I cannot use the location App?
A. The Location App will run on Apple devices with an IOS version of at least 9 in the Maxthon browser which is available free in the app store.
Q. Why when I click "Near Me" does the app says failed to locate.
A. You must have the location settings for Safari on IOS or Chrome on Android set to allow or ask. If they are set to deny this will fail.
Q. Do we need to update to app or database or does it update automatically?
A. The Location App uses live data so there are no updates. If something changes in the database it changes on the device next time you move the screen or zoom.
Q. Can I still use the old app?
A. The old apps have come to the end of their lifecycle and will no longer be updated. There will be no more database updates for the app.
Q. Does this app have offline mapping or will it have it in the future.
A. No, it does not have offline mapping and due to the large expense of offline mapping licences, it is not feasible for us to do this.
Q. Can other members see my favourites list?
A. No, the list is private for you. No data about the lists are available to members.
Q. A location has a read warning saying it has been reported, should I still use it?
A. We aim to deal with reported locations as quickly as possible. Sometimes we may need to contact the landowner or verify other details. If a location is marked with a report warning you will have to use your own judgement whether to use it or not.
Q. Can I submit locations that have No Overnighting signs?
A. No, our community ethos is only to stay where we are welcome. If there is a sign prohibiting overnight parking then we are not welcome.
Q. I installed the app as a PWA on my Android device that does not have a back button, now I cannot exit the app or open another app.
A. 1) Please make sure that you have "Install Android PWA fullscreen: turned off in the app settings. 2) Delete the icon from your home screen. 3) Follow the install instructions again.
<<< RETURN TO APP >>>
Last edited:
